Çöp Kutusundan Silinen Dosyalar Nasıl Geri Getirilir?
Merhaba Sevgili HackerHub Takipçileri Bugun Sizler İçin Özel Olarak Araştırdığımız Forensic Toolkit Kısaca FTK Programından Yararlanarak Nasıl Silinmiş Dosyalarınızı Geri Getirebileceğinizi Detaylı Bir Şekilde Anlatacağız.
FTK programı özellikle CTF yarışmalarında sorulan Forensics bölümünde bulunan imaj dosyalarınıda incelemek içinde kullanılmaktadır. özelliklede Adli Bilişim kurullarında kullanılan bu program Her ne kadar silinmiş dosyaları kurtarma yeteneğine sahip olmasa da silinerek çöp kutusuna gönderilmiş fakat üzerine henüz başka dosya tarafından yazılmamış dosyaları da kurtarabilir. FTK İmager analiz edilecek dosyaların md5 ve Sha-1 hasleri oluşturma yeteneği vardır.
FTK Imager ile imaj çıkartmanız gerekmektedir. çıkarttıkdan daha sonra ise silinen bütün resimlerinizin bir çoğunu imaj klasorunden giderek çıkartıp alabilirsiniz. bunun sayesinde eski silinmiş resimlerinize rahatlıkla ulaşmış olabileceksiniz!
FTK IMAGER KULLANIM VİDEO
FTK IMAGER KULLANIM/KURULUM
1 ) File Bölümünden "Create Disk" Kısmını Seçiyoruz.
2 ) Disk İmajının Nasıl Alınacağını "Physical Drive" Seçiniz.
3 ) Kurulması Gereken Disk'i Seçiniz ve Finish Deyiniz.
4 ) Disk Üzerinde Nereye Kurulacağını Seçin.
SEÇENEKLER :
Precalculate Progress Statics işlemi imaj alma işleminin ortalama ne kadar süreceğini hesaplayıp kullanıcıya bildirir.
Create directory listings of all files in the image after they are created işlemi seçilirse imaj alınacak diskin içinde yer alan dosyaların detayları csv formatında çıkartılır ve imajın saklandığı dizine yazılır.
5 ) Creato Directory ve Precalculate Seçebeklerini Seçin ve Add Butonuna Tıklayın Burada Oluşturulacak Disk Formatını Seçin Burada Kullanılan 4 Tane Disk Formatı ("raw(dd), SMART,E01,AFF") Formatlarıdır
6 ) RAW Formatını Seçiniz. ("Eğer Farklı Bir Formata Uygunluk Sağlıyorsanız Onu Seçin")
7 ) Karşınıza Delil Numarası Gibi Seçenekler Gelecektir. Adli Bilişimde Kullanıldığı İçin Bu Tip Seçenekler Sunmaktadır. Burayı Random Şekilde Doldurabilirsiniz.
8 ) İmaj Dosyasının Nereye Yazılacağını Belirteceksiniz
UYARI: Eğer imaj dosyasını bilgisayar üzerinde masaüstüne , masaüstünde bir dosya içerisine, imajını aldığımız diskin altındaki bir dosyaya çıkartmak isterseniz : "Image can not be on the disk being imaged" hatası ya da buna benzer bir hata alacaksınız cümlenin başını hatırlayamadım tam, yani demek istiyor ki oluşturacağımız imaj dosyası görüntülenen diskte olamaz.Bu hatayı önlemek için CD'ye ,USB belleğe ve ya başka bir sabit diske dosyayı çıkartmanız gerekmektedir.Daha sonrasında ise USB belleğimize çıkartıyoruz.
9 ) Örnek İmaj Dosyası Çıkartmak İstiyorsanız ve Bunu Tek Bir Dosya Halinde İstiyorsanız Image Fragment Size(MB) Bölümüne (" 0 ") Yazınız.
10 ) Compression kısmı sıkıştırılmaya izin veren disk imaj türlerinde geçerlidir ve sıkıştırma oranının gösterir.Buradan anlıyoruz ki raw da yok.Use AD Encryption kısmı ise oluşturalacak dosyanın şifrelenmesini istiyorsak seçilmelidir. daha sonrasında finish demeniz gerekiyor.
11 ) Aşağıdaki Resimdeki Gelen Bölüme Start Onayını Vererek İmaj Alma İşlemini Başlatıyoruz.



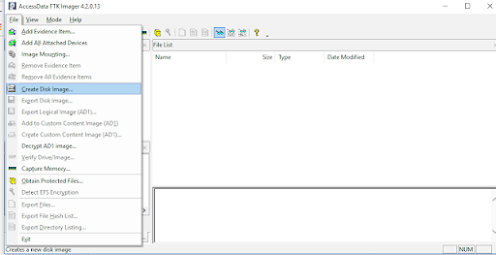
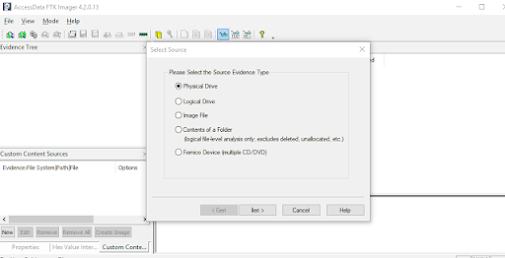













0 Yorumlar
Yorumunuz İçin Teşekkür Ederiz